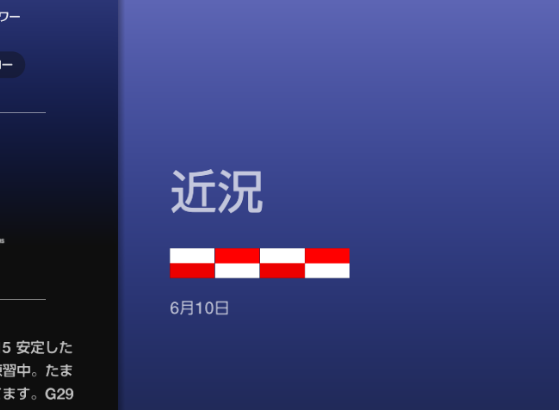
GTSPORTゲーム内のテキストやチャットにおいて、記号や国旗を表示することができます。
続きを読むあと1ヶ月もすれば暑い暑い真夏がやってきます。
続きを読む地元の人たちには何気ない日常の風景ですが、遠くの地から訪れた人にとっては非日常な風景。
たかが信号機や標識ですが、普段見慣れない地名が書いてあると「遠くまで来たな〜」と思わせてくれたり、後から見返して「こんな所も通ったな〜」と思い出させてくれます。
私はそんな信号機や標識のある風景が好きです!
GWは東北へ行き、本州最北端の地まで行って来ました。そんな道中に撮影したスナップをいくつかピックアップ。
撮影機材:Canon EOS Kiss X5 / EF-S18-135mm F3.5-5.6 IS STM















PCモニターを買い替えました。いままで購入した中で一番大きな27インチです。
PS4Proへの入れ替えを検討していたこともあり、4K&HDR対応のモニターも考えましたが、やっぱりまだまだ高価ですね…。暫くは4K&HDRでグランツーリスモをプレイするのは諦めましょう(*_*)
というわけで、価格もこなれている2Kのモニターを購入しました。ざっくりレビューしてみます。
購入したのはAcer(エイサー)製の27インチモデル。応答速度1ミリ秒のゲーミングモニターで、フレームレスデザインなのが特徴。

これはリフレッシュレートが60Hzのモデルですが、75Hzや144Hz対応のモデルもあります。
私はPCでゲームをしないのと、PS4が最大60HzだったのでKG271bmiixにしました。
個人的に「フレームレス」デザインはモニターを吟味するにあたって外せない条件でした。というのも、iPhoneやiPad Proでベゼルレスデザインに慣れてしまい、ぶっといベゼル=かっこ悪いという認識になってしまったからです。
枠が細いとスッキリしていて見やすいし、見た目もやっぱりカッコイイ。

対してこちらはBen QのE2200HD。21.5型です。

ベゼルが太く、なんだか間延びした映像を見ているような感じですね。
画面の映像を見たいのに、ベゼルの主張が激しく、映像に集中できません…。やっぱりフレームレスデザインがイチバンですね。
ちなみにこのモニター、Amazonで購入日を見ると2009年4月となっています(*_*)
もう9年も使っているんですね…。
やはり画面の明るさはかなり落ちてきています。KG271と比べると良く分かります。
その他購入の決め手になったポイントとして
という要素が挙げられます。

私の環境ではPS4とPCの両方を1つのモニターに出力するため、HDMI2系統は必須です。1系統しかないといちいち差し替えないといけないのでとても面倒ですからね。
これは1msが出せる設定にしないとなりませんが、そうしなくてもグランツーリスモなどの動きが早いシーンでも残像などは無く、クッキリしています。

モニターアームを取り付ける為のネジ穴、VESAマウント付きです。
モニターアーム導入を考えている方ならば、当然あったほうが良いですね。私もその1人です。
3月に注文したのですが、当時は10%オフクーポンが無条件で配られていたので、お安くゲットできました。
23,800円から2,380円引きで21,420円という価格でゲットできたのでラッキー。
各種設定や入力切り替えなどは右下のボタンで行います。

どれが何のボタンなのかは書いていないのですが、どれでも良いので一回押すと…

こんなメニューが出てきて、まぁなんとなく分かるようになっています。

メニュー内の選択や決定、戻るなどの機能がボタンに割り当てられますが、直感的な操作とは言えないため、慣れるまではどうも上手く操作ができませんでした。
表示をよく見ながら落ち着いて操作すればいいのでしょうが…。
ボタンの反応は良いのでストレスはありません。
HDMIが2系統、応答速度1msの27インチゲーミングモニターが2万円程度なので、コスパはいいと思います。デザインもカッコよく、デスク周りがおしゃれになります。
27インチじゃデカイけどフレームレスデザインが良いという方は24.5インチのモデルもありますので検討してみてはいかかでしょうか?

ロジクールG29のブレーキペダルはよく「重い」とか言われています。実際かなり力をいれて踏み込まないと最大の効きが得られません。
ここまでは良いのですが、力が必要な分、最大入力付近での細かい調整が難しく、グランツーリスモSPORTの場合「ブレーキを少し戻したつもりが半分くらいまで戻ってしまう」ということがよくあります。(単に下手なだけかもしれない)
少しでも扱いやすくなるようにブレーキペダルとクラッチペダルの内蔵スプリングを入れ替える改造をしてみましたので参考になれば。
※保証外になってしまう可能性アリ。あくまでも自己責任で作業を行って下さい!
六角レンチを使ってペダルを固定しているボルトを外します。
ペダルだけに留まらず、全ての六角ボルトには緩み止め剤が塗ってあるので、最初は少し堅いかもしれません。
ABCの3ペダル全てを外します。

青いモノが緩み止め剤。

◯印の付いているネジを外します。全てプラスネジ。
ピンクの◯は滑り止めストッパーの裏。2ヶ所あるので忘れずに。

ネジをすべて外すと表側のパネルが外れますが、完全に分割する前に、コードの付け根部分のネジを2本外します。


内部のコードは細く、強い力がかかると切れてしまいそうなので、慎重に。
ネジが外れると完全に2分割できます。
赤と黒の部品でできているシリンダーを分解します。今回はブレーキとクラッチの入替えなので2ヶ所。(画像のレンチが刺さっているシリンダーはアクセルなので注意。)
シルバーの部分にボルトが2本付いているので、六角レンチで外します。

シルバーの部品にシリンダーがピッタリ嵌っているので、シリンダーを縮めながら起こしてやると外れやすくなります。

ブレーキペダルのシリンダー内部はスプリングと黒い消しゴムみたいなものが入っています。

このスプリングをクラッチと入替えます。黒い消しゴムもちゃんと元に戻しましょう。

これがないと、ブレーキペダルのストロークが大変な事になります。(踏み抜けてしまう)
ホコリなどで内部が汚れていたら清掃しておいても良いでしょう。
分解と逆の手順で元に戻していきます。

結果は成功。狙った通りのブレーキコントロールがしやすくなり、理想に近づけることができました。
これ以上の調整となると、スプリング自体を交換したり、すき間をワッシャー等で調整したりと地道な細かい調整になります。

アルファベットや数字はプリセットのデカールとして用意されていますが、漢字やひらがななどを使用したい場合は、自分で作ってしまいましょう。PC必須です。
今回の記事は、文字をデカール化する方法をカンタンにまとめたものです。
グラデーションや文字の装飾はここでは省いています。
多機能なフリーソフトである「Inkscape」(インクスケープ)を使います。
デカールを弄るのであれば、入れておきたいアプリです。
Inkscapeを起動し、左のアイコン一覧からAのアイコン、「テキストツール」を選択。(※画像はクリックorタップで拡大できます)

キャンパス内をクリックするとカーソルが出てきて、文字が打ち込めるようになります。

今回は魑魅魍魎と入力。(厨二臭い)
フォントを変更するには画面右下のTアイコン、「テキストとフォント」を選択。「テキストとフォント」ウインドウが出てきます。

【フォントタブ】でフォントを変更することが出来ます。
下にプレビューが表示されます。

フォントが決まったら、『適用』をクリック。
キャンバス内の文字にも適用されます。
【テキストタブ】で打ち込んだ文章の修正が出来ます。
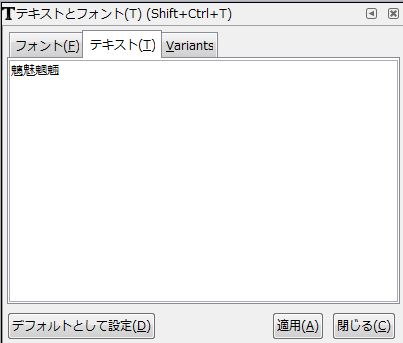
こちらも同様に、修正後は『適用』をクリック。
ここで打ち込んだ文字をベクターデータ化します。
左側のオレンジの◯、「選択ツール」をクリック。
キャンバス内の打ち込んだ文字をクリックし、罫線で囲まれた状態にします。
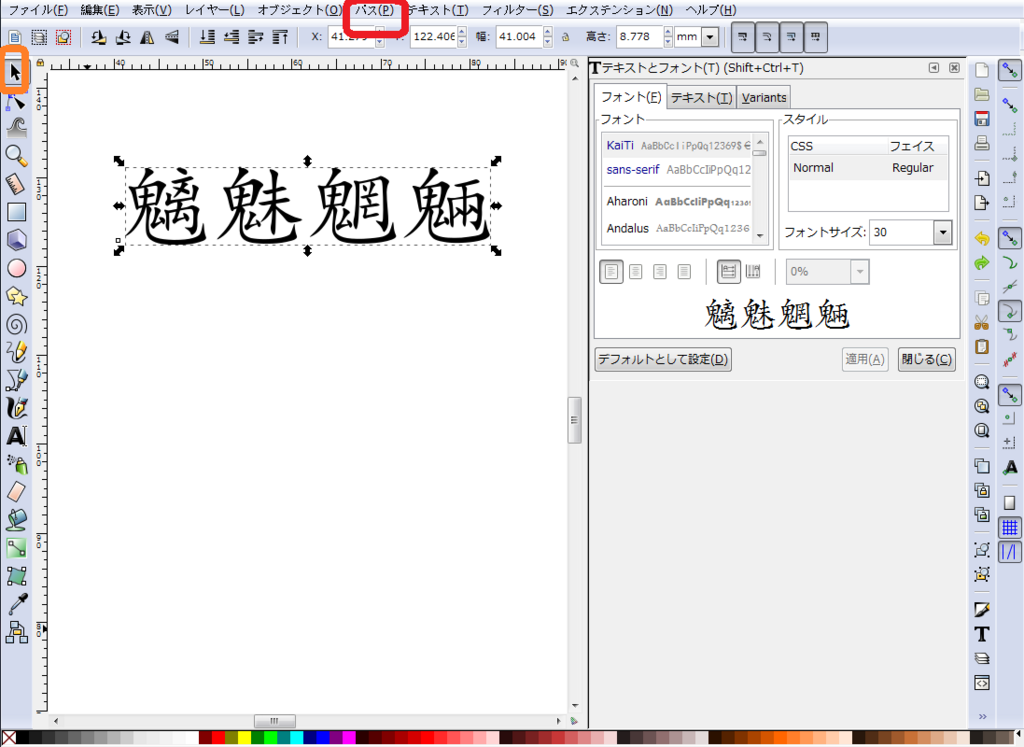
次に上部の赤◯、「パス」タブをクリックし、プルダウンメニューから「オブジェクトをパスへ」をクリック。
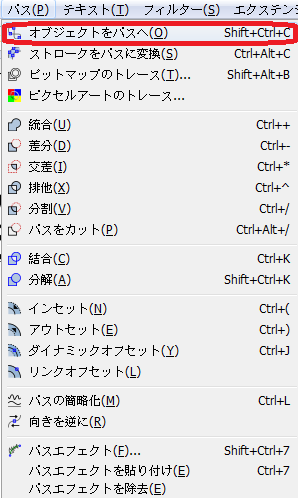
見た目に変化はありませんが、ベクター化されています。
試しに左メニューから「ノードツール」を選択し、テキストをクリックするとパスが配置されているのが分かるかと思います。


いよいよSVG化しますが、このままではキャンバスサイズが大きすぎるので、コンパクトにまとめます。
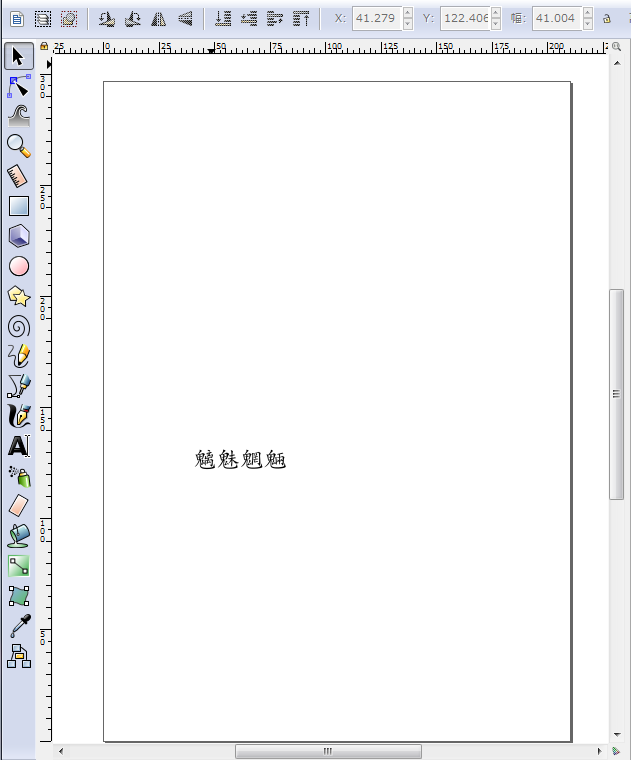
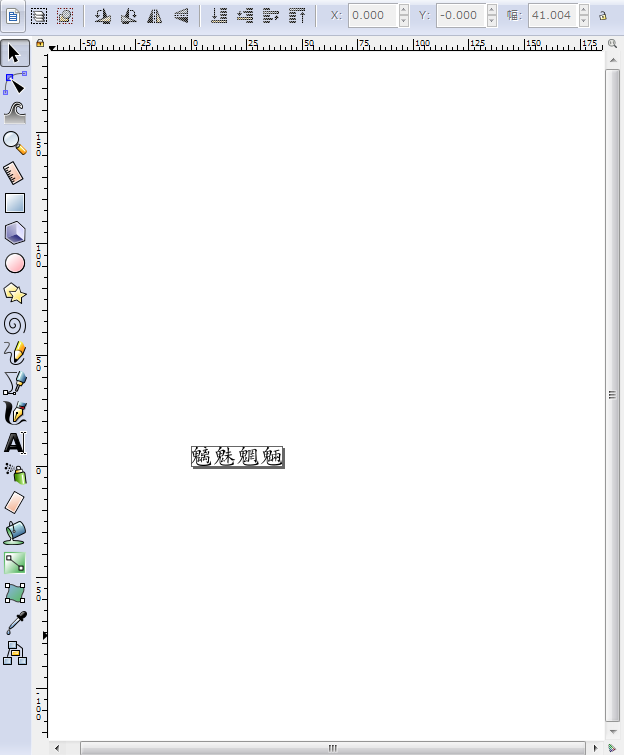
左上の「ファイル」→「ドキュメントのプロパティ」をクリック。
『ページサイズをコンテンツに合わせて変更』をクリック。

拡張メニューが出てくるので、『ページサイズを描画全体または選択オブジェクトに合わせる』をクリック。

これにより、キャンバスサイズが文字のサイズ丁度になり、コンパクトになります。

次にSVG書き出しを行います。
左上の「ファイル」→「名前を付けて保存」をクリック。

ファイルの種類を『最適化 SVG』にして保存。ファイル名はご自由に。
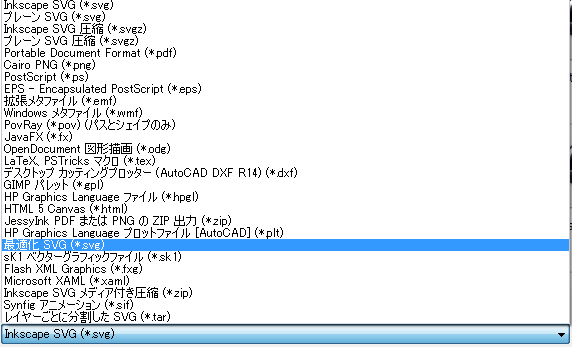
※最適化 SVGではGTSPORT内で正常に表示されない場合、『Inkscape SVG』または『プレーンSVG』で保存してみて下さい。
最適化SVGで保存する場合、メニューが出てきますが、以下の画像のように設定して下さい。
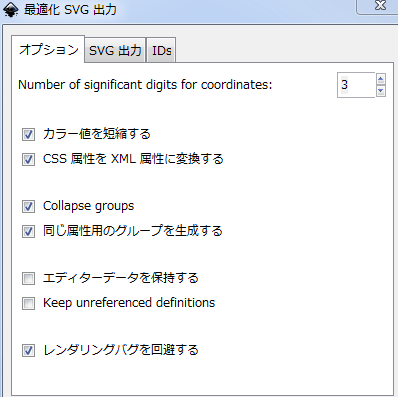


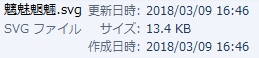
作成したデータは13.4KB。このままでもGTスポーツにアップロード出来ますが、複雑なデータ等でファイル容量の上限15KBを超えた場合などは続くStep.5の方法で容量を落として下さい。
以下のサイトでSVGファイルのダイエットをすることが出来ます。

グレーのエリアに作成したSVGファイルをドラッグ&ドロップします。
作成した文字が表示されます。
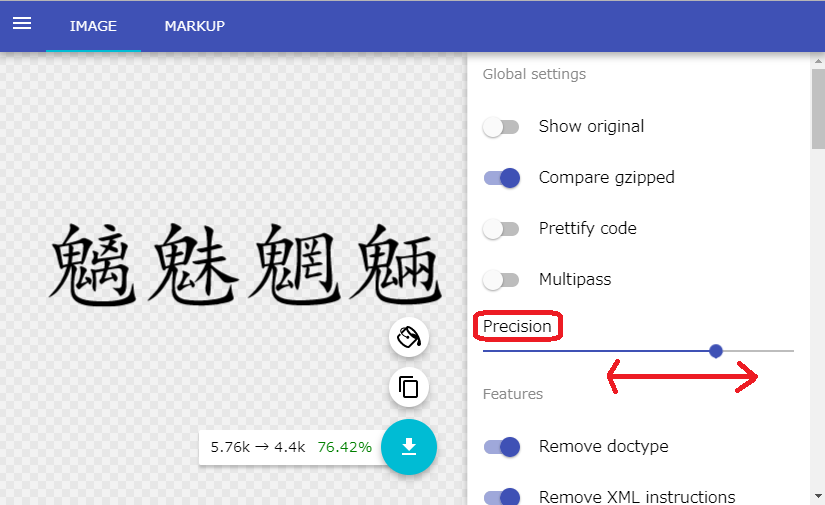
『Precision』スライダーは0~8の9段階で動かす事ができます。左寄り(0寄り)にすればするほどSVGの容量が小さくなります。
容量を削減すればするほど、文字の形が崩れたりするので、『2』か『3』あたりに留めておくのが良いでしょう。
最後に青い丸のボタンをクリックしてダウンロードします。
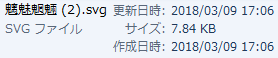
7.84KBまで軽量化することが出来ました。
後はアップロードすればゲーム内で使用可能になります。
デカールのアップロードに関しては以下の記事を参照して下さい。
成功です。このような感じになりました!

是非お好きな文字や文章のデカールを作ってみて下さい。

新潟は車社会であり、マイカーがないと通勤もままなりません。
そのため、新潟市内を東西に貫く新潟東西道路(新潟バイパス・新々バイパス)には車が集中し、平日朝のラッシュ時には慢性的な渋滞が発生しています。
ここでは、朝の混雑状況をざっくりと書き出してみましたので、通勤で利用する方の参考になれば幸いです。
続きを読む
【まえがき】
前提として、ウインカーLED化の際にハイフラッシャー対策としてメタルクラッド抵抗を使用するならば、PHILIPS製の抵抗がダントツでオススメです。
理由として、温度の上昇が他の製品と比べ緩やか、最高温度もかなり低めです。
温度が低いということは、設置できる場所の自由度が上がり、熱によるトラブルのリスクも減らすことができます。
この記事では、この抵抗の使用を前提にしています。
その他の製品を使用する方にはあまり参考にならないかもしれません。
------------------------------------------------------------------------------------------------------------------------------------------
ウインカーをLED化する際のハイフラッシャー対策として、メタルクラッド抵抗を使用する場合の取り付け場所についてです。
メタルクラッド抵抗を使用する場合、製品によっては手で触るとヤケドする位まで温度が上昇します。
そのため、熱に弱い部品の近く(目安として約5cm以内)には設置しないようにすることが必要です。
抵抗の熱によって配線の被覆が劣化し、ショートしてしまう可能性があります。こうなると火災の原因となるので、ケーブルや配線が近くを通っている場所には設置しないようにしましょう。
クルマの内装部品はほとんどがプラスチック製です。当然プラスチックは熱で変形したり、溶けたりしますので、プラスチック製の内装からは離す必要があります。
また、内装に直接貼り付けるのもNGです。
抵抗は電気部品なので、水のかかる場所はもちろんダメです。
ショートの原因になります。
これを守れば大抵の場所に設置可能です。

↑プラスチック部品に貼り付けてはならないと言ったにも関わらずプラスチックに貼り付けています(爆)
コルトの場合、エンジンルームに良い場所が無く、仕方なくプラスチック製のヘッドライトの側面に取り付けることになってしまいましたが、これではまずい。そこで、ホームセンターで売っていたアルミのパネルを介して取り付け、抵抗の熱がアルミで拡散されるようにしました。

そもそもこの場所はエアコンのホースやライト類のハーネスがある場所にも関わらず、エキゾーストマニホールドやタービンの熱が伝わりやすい場所であり、高温になりやすい場所なので、そんなに神経質になることもないように思います。
配線の接続には、抵抗の配線に最初からセットされているエレクトロタップをそのまま使用しています。

この状態で2年近く運用していますが、溶けたりショートしたりすることなく、ノートラブルです。
リアは内張りを剥がし、ボディの金属部に直接取り付けています。
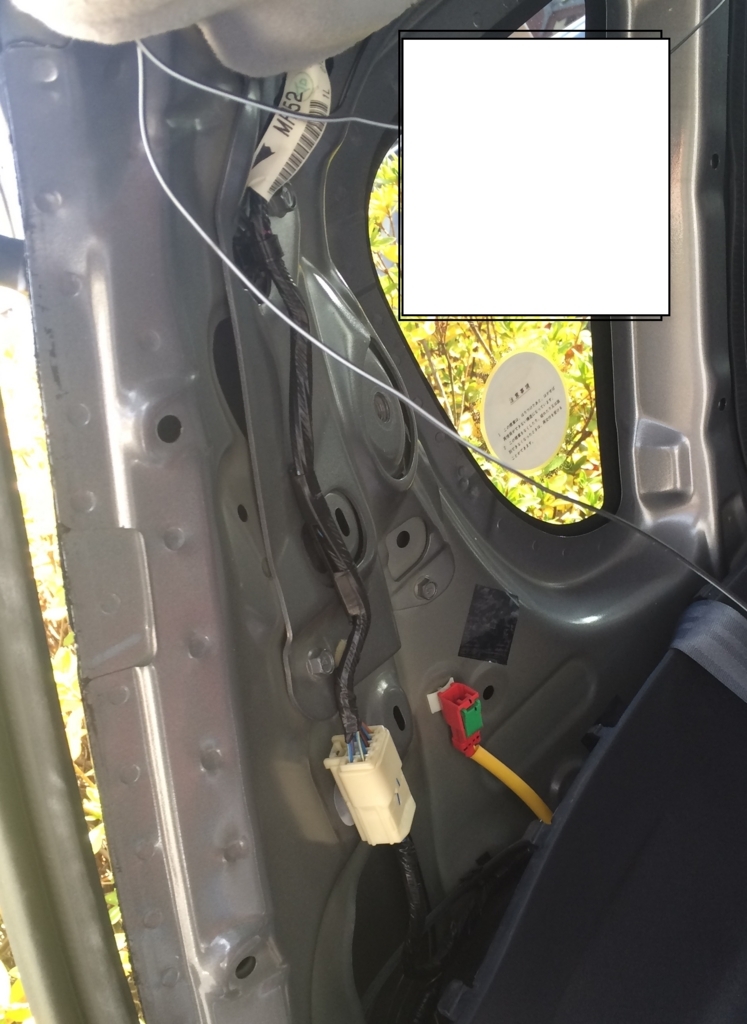
基本的に風の通り道がなく、条件次第では高温になりそうな場所ですが、抵抗の熱がボディにうまく伝わるため、意外と大丈夫。こちらも設置から2年半ノートラブル。

アルミテープのせいで仕上がりが雑ですが、コードが遊ばないようにするために貼っています。
ハーネスが多いので、接触さえしないようにすればOKです。
冒頭にも書きましたが、PHILIPSの抵抗は比較的温度が高くなりません。
やや高価ではありますが、『抵抗が熱くなるのは不安だから…』という方にもオススメできます。
Amazonのレビューに詳細にデータを載せている方がいらっしゃるので探してみてください。
ウインカーをLED化するにあたって使用しているPHILIPS製のLEDバルブ、「X-treme Ultinon LED Amber」ですが、この製品は購入日から3年間の保証が付いています。

保証を受けるにあたり、いくつか注意点がありますので、保証申請の方法と一緒に見ていきたいと思います。
以下の条件に全て当てはまらないと保証申請できません。
購入日より3年間です。レシートや領収書に記載の日付になります。
中古品(中古ショップ、オークション等で購入したもの)は保証の対象外です。新品で購入したもののみ、保証を受けることが出来ます。
商用車(タクシー、トラック等含む)は保証対象外です。
「標準の自家用車に限定」とあるので、基本的には3ナンバー、5ナンバーの白ナンバー、黄色ナンバー(軽自動車)の自家用乗用車のみ保証が受けられます。
保証申請時に車検証のコピーが必要になるので、ごまかしは効かないと思ってください。
片方だけ不具合が起きた場合でも、2つとも返送します。
「お客様記入欄」のみ記入してください。コピーは不可です。
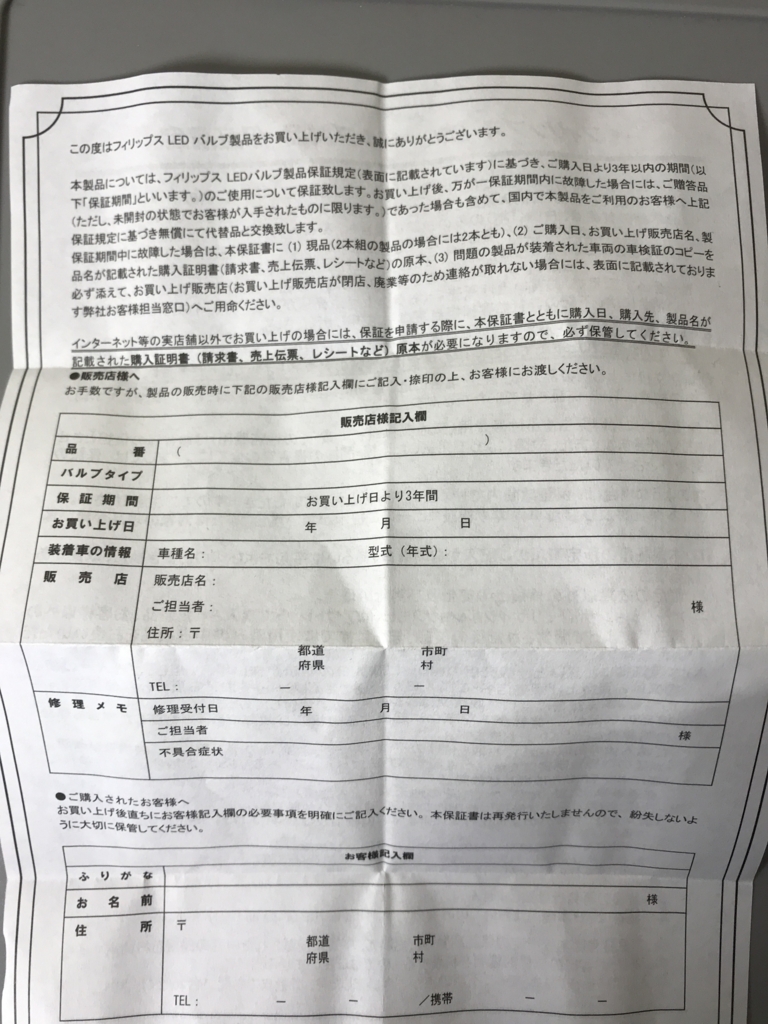
実店舗での購入などで、店舗発行の保証書がある場合は必要です。
Amazon等のインターネット通販の場合は必要ありません。
レシートや領収書のことです。Amazon等通販の場合は注文履歴などから「領収書/購入明細書」を印刷してください。
コピーでOKです。
保証申請時に必要なものを持って、購入した店舗で申請してください。その後の流れは店舗によって違うと思いますので、確認してください。
私の保証申請時の例を挙げて説明します。
Amazonが最安値だったので購入。
リアに取り付けた片方が点灯しなくなっていることに気が付き、とりあえず純正のバルブに交換。
購入から8ヶ月後だったので、保証を申請することに。
以下の問い合わせページから各種入力しました。

とりあえずは赤い印が付いている項目だけ入力すればOKです。
・「Eメールアドレス」に入力したアドレス宛に今後何通かメールが来てやり取りを行いますので、すぐに連絡のとれるアドレスを記入してください。
・「ご質問内容」は「自動車用バルブ」を選択。
・「ご質問」欄に保証申請したい旨を記入。
私の場合、以下のように送信しました。購入年月日と購入先、不具合の症状を具体的に書くと、対応が早くなります。
●●●●年12月16日にAmazonにて購入しましたX-treme Ultinon LED Amber WY21Yですが、2つのうち片方が点灯しなくなりました。3年保証とのことなので保証を申請したいです。
流用してもらっても構いません。活用してください。
早くて翌日には、入力したメールアドレス宛にフィリップスジャパンから返信が来ます。
不具合の症状から、保証対象であると判断され、新品の代替品を発送するとのこと。その際、配送先住所を教えて欲しいとのことなので、返信にて連絡。翌日には発送すると連絡がきました。
また、不具合が起きた製品は代替品の到着後で良いので、着払いで佐川かヤマトで送れば良いそうです。

納品書と共に代替品が到着。バルブを交換して、正常であることを確認しました。
代替品が入っていた段ボール箱に不具合品と、保証申請時必要な書類を同梱し、ヤマト運輸にて着払いで発送。発送先は最初のメールに記載してあります。
一度はヤマトや佐川営業所に赴かなければならないので、それだけが手間ですが、思ったよりはカンタンに終わりました。
最初に購入した日から3年以内であれば代替品でも再度交換をしてくれます。
しかし、3年間を超えると保証は効かなくなってしまうので注意してください。
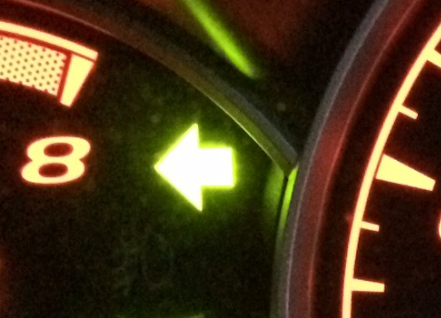
ウインカーを白熱球からLEDにする時は、同時にハイフラッシャー対策(ハイフラ対策)もしないといけません。ブレーキランプやバックランプをLED化していても、ハイフラ対策が面倒くさくてウインカーはLED化していない!という方も多いのではないかと思います。
ハイフラ対策の方法は何種類かあり、それぞれメリット・デメリットがあるので、改めて確認してみましょう。
続きを読む
GTSPORTではリバリーエディターを使用して、自分好みの数字、ひらがな、地名を使ったナンバープレートを再現することができます。必要なデカールと方法をまとめてみましたので、自分好みのナンバーを制作する手助けになれば幸いです。
続きを読むGTSPORTではリプレイやロビー観戦時に、PS4本体へUSBキーボードを繋ぐことにより、コントローラーで操作するよりも早く、ストレス無く自在に操作することができます。
慣れればYoutube等で配信、実況をする方にとってとても便利な機能ですが、何故か公式マニュアルではキーの割り当てが掲載されていません。
ONLINE MANUAL - GRAN TURISMO SPORT
というわけで調べてみました。
通常のリプレイを再生する時と、オンラインロビーで観戦する時とでは、表示できる情報に差がありますので、以下分けて記載します。
追記:リプレイ機能についてのキーを追加
G:リプレイカメラ(バリアブル) 押すたびにズームやカメラアングルが数段階切り替わります。
H:リプレイカメラ(スタンダード)
J:ノーマルビュー
K:ボンネットビュー
L:チェイスビュー(俯瞰視点)

1〜0:それぞれ1~10位のクルマに切り替え

Q〜P:11位〜20位

A〜F:21位〜24位

Enterキー:決定(コントローラーの◯ボタンと同じ)
矢印キー:メニューの移動(コントローラーの方向キーと同じ)
Esc:メニュー表示オフ(何故か再度押してもオンにならず、オフになるだけのようです。表示するにはコントローラーのXボタンを押すしかないようです。)
pause break:PS4のホーム画面に戻る(コントローラーのPSボタンと同じ)
F1:表示しない(表示全てOFF)
F4: 頭上の順位&国籍&ID表示ON(OFFにするにはF1を押す)
 コレのことです
コレのことです
ロビーでキーボードスイッチングを有効にするには、観戦画面の「観戦オプション」から「キーボードスイッチング」をONにして下さい。
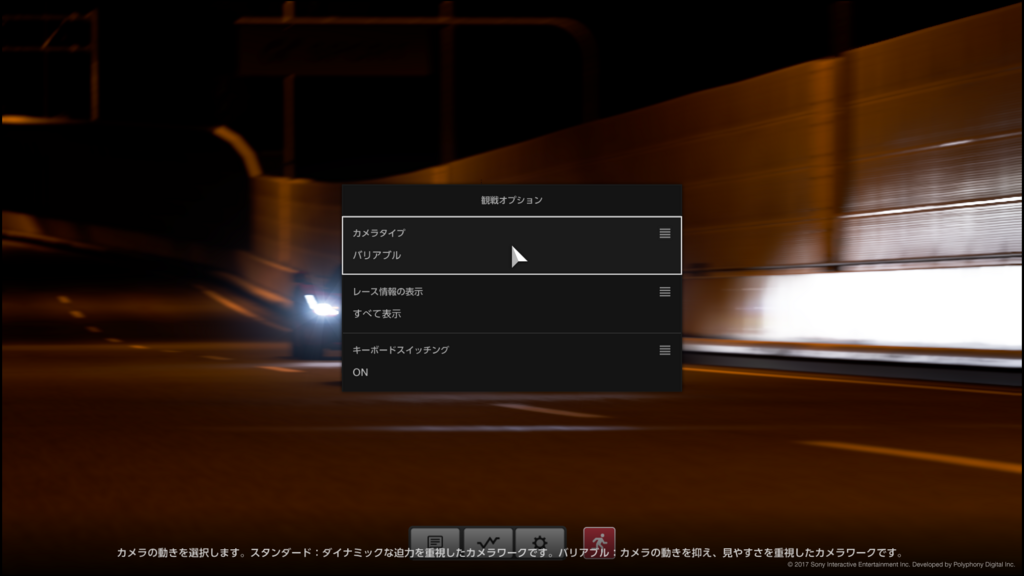
キーボードスイッチングOFF時にキーボードを打つと直接チャット画面を呼び出すことが出来ますが、キーボードスイッチングON時にチャットを開始する時はTabキーを押すとチャットを開始できます。
F1:表示しない&表示全てOFF(チャットは表示されます)
F4: 順位&国籍&ID表示ON(OFFにするにはF1を押す)
===================================
F9:メーター、順位表&コースマップ表示をOFF
F10:メーター表示ON(OFFにするにはF9を押す)
F11:順位表&コースマップ表示ON(OFFにするにはF9を押す)


F10とF11の2つは何故か同時に表示されず、片方を表示するともう片方が消えます。謎仕様。
===================================
F12:順位&ドライバー名&車名&タイムが出てくるかっこいい表示ON(名前が分からない)しばらくすると勝手に消えます。
 ←コレです
←コレです


レース実況でよく見られる、直前のオーバーテイクシーン等を見返すことが出来る機能です。
Zキーを押した地点から遡って見ることが出来ます。
(レース中の観戦時しか機能しません)
Z : リプレイ起点マーカーON(画面左上に赤い●が点滅します)

X : 起点マーカーから5秒前よりリプレイ
C : 起点マーカーから10秒前よりリプレイ
V : 起点マーカーから15秒前よりリプレイ
コントローラーの「Xボタン」を押してから、キーボードの「Esc」を押してみてください。MFD(マルチファンクションディスプレイ)等のキーボードスイッチングでは表示できない情報も表示できます。
一度押してON、再度押してOFFの方が分かりやすい気もしますが、キーボードスイッチングではONとOFFに別のキーが割り当てられています。ここがちょっと分かりづらく感じました。
使いこなすことができれば目的の順位のクルマに一瞬で移動できるので、便利になるのかなと思います。
主要部分をまとめるとこんな感じです↓
